Por René Marenco
Dentro del área de la informática nos topamos con distintos problemas que suelen suceder con nuestros equipos y/o dispositivos, entre ellos, uno de los comunes es que cambiamos nuestra contraseña de algún correo electrónico o red social u otro sitio que necesite usuario y contraseña para acceder y como no la anotamos sucede que la olvidamos, no hay problema, le damos click en el enlace de “olvidé mi contraseña” y comenzará un proceso de recuperación o cambio de contraseña. Pero, ¿qué pasa si olvido mi contraseña de inicio de sesión de Windows?, no existe un enlace de “olvide mi contraseña” para recuperarla.
Hoy te enseñaré un método fácil de hacerlo a través de una distribución Live de Linux. Cabe destacar que el ejemplo es con fines educativos y de necesidad de olvidar nuestras contraseñas de inicio de sesión personales.
Lo que necesitamos:
- Sistema Operativo Windows con usuario protegido con contraseña (Probado en Windows 7, 8 y 10)
- Sistema Operativo Live de Linux (para esta ocasión utilicé Kali 2016)
Procedimiento:
- Encontramos que el sistema operativo tiene usuario y éste posee contraseña, no poseemos la contraseña.

Paso 1: Iniciamos Linux en modo Live
- Necesitamos tener instalado un sistema operativo Linux en una USB, en este caso se utilizó Kali Linux 2016 instalado desde YUMI
- Seleccionamos el modo Live (ya que no nos interesa instalarlo en el disco duro de esa computadora)
Paso 2: Montar la partición de Windows
- Al haber iniciado correctamente el sistema operativo desde la USB, debemos de buscar la partición de instalación de Windows, en este caso es desde la carpeta de archivos
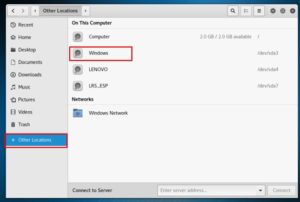
- Buscamos la partición donde está montado el Sistema Operativo Windows, en este caso la partición se llama “Windows”
Paso 3: Buscamos los archivos cmd.exe y setch.exe
- Debemos buscar los archivos cmd.exe y setch.exe alojados en la carpeta System32, dentro de la carpeta Windows.
Recomiendo ordenar por nombre para que sea más fácil encontrar los archivos
Paso 4: Cambiar nombre a archivos
- Debemos buscar primero el archivo setch.exe y cambiar el nombre, únicamente le cambié la extensión (le coloqué setch.old). Este archivo es el que cuando presionas 5 veces la tecla Shift se presenta un cuadro de activación de teclas especiales.
- Después de cambiar al archivo anterior, debemos buscar el archivo cmd.exe y cambiar su nombre por setch.exe, debemos de tener en cuenta no equivocarnos y comprender que al momento de cambiar el nombre de cmd a setch estamos únicamente cambiando el nombre y no la funcionalidad original para lo que fueron creados.
Paso 5: reset de contraseña
Habiendo cambiado los nombres de los archivos, debemos apagar el Sistema Operativo Linux Live y encender el equipo para que arranque el Sistema Operativo Windows que posee el usuario con contraseña.
Cuando estemos en la pantalla de inicio de sesión de Windows, debemos presionar 5 veces la tecla Shift y aparecera una ventana de ms-dos.
Esto es porque estamos mandando a llamar la activación de Teclas Especiales, sin embargo, a la consola de ms-dos (cmd.exe) le colocamos el nombre que corresponde a las Teclas Especiales (sethc.exe) y ese es el llamado que el Sistema Operativo realiza. Dicha consola se abre con permisos especiales de administrador, ya que está llamada desde la carpeta System32.
- Desde la consola de ms-dos, con permisos de administrador, haremos el cambio o eliminación de la contraseña del usuario.
Nota: en este caso, el usuario del equipo con Sistema Operativo Windows era llamado “user”.
Para poder realizar el cambio, escribiremos en consola los siguientes comandos:
-net user: este comando nos mostrará los usuarios creados en el Sistema Operativo Windows
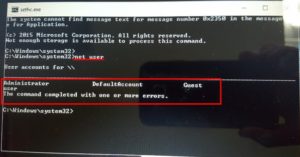
El usuario que nos interesa en este caso es “user”, aunque también podríamos haber utilizado el usuario “Administrator”, sin embargo, en muchos Sistemas Operativos Windows actuales ese usuario esta deshabilitado por defecto.
- El siguiente comando es: net user “nombre_del_usuario” *
-net user user *
Este comando es necesario para poder decirle al Sistema Operativo Windows que se está solicitando el cambio de contraseña.
Escribiremos la contraseña que deseamos colocarle o en su defecto solo presionaremos la tecla “enter” para dejarlo en blanco. En mi caso, la dejé en blanco.
- Luego de cambiar la contraseña o dejarla en blanco, nos pedirá que nuevamente coloquemos la contraseña o nuevamente presionaremos “enter” para dejarla en blanco.
- Si todo ha sido correcto, aparecerá un mensaje al final donde nos indicará que el cambio de contraseña se llevó a cabo correctamente (The command completed successfully).
Después de esto ya puedes entrar al usuario que estaba bloqueado, debes utilizar la nueva contraseña que definiste.
